كيفية تمكين Google Chrome Pop-up Blocker
يعد Google Chrome متصفحًا رائعًا يوفر أمانًا محدثًا وعددًا من عناصر التحكم للمستخدم. في السنوات القليلة الماضية ، تحسن Chrome كثيرًا من حيث تجربة المستخدم وجلب ميزة حظر الإعلانات الأصلية وحظر النوافذ المنبثقة. ومع ذلك ، على الرغم من التحسن ، هناك أوقات تخدع فيها مواقع الويب المشبوهة المستخدمين للسماح بالنوافذ المنبثقة والأذونات الأخرى المختلفة. تسيء مواقع الويب هذه إساءة استخدام هذه الأذونات وإنشاء نوافذ منبثقة سيئة بلا هوادة. لذلك إذا كنت تواجه مثل هذه المشكلات ، فقد وصلت إلى المكان الصحيح. في هذه المقالة ، قمت بمشاركة خطوات بسيطة لتمكين Google Chrome Pop-up blocker. لنبدأ بالدليل.
تمكين Google Chrome Pop-up Blocker (2020)
هنا ، سوف نتعلم كيفية تمكين Google Chrome Pop-up blocker من خلال إعدادات Chrome الأصلية . إلى جانب ذلك ، سنمر أيضًا في بعض الإعدادات الإضافية لحظر النوافذ المنبثقة بشكل فعال. بعد قولي هذا ، لنبدأ بالخطوات.
1. قم بتمكين Google Chrome Pop-up Blocker من الإعدادات الأصلية
يحتوي Google Chrome على طريقة أصلية لحظر النوافذ المنبثقة وعمليات إعادة التوجيه المزعجة. في هذا القسم ، سوف نتعلم كيفية تمكين Google Chrome pop-up blocker. أيضًا ، إذا كنت تريد السماح بالنوافذ المنبثقة لمواقع ويب معينة ، فقد ذكرنا هذه الخطوات أيضًا. لذلك دون إضاعة أي وقت ، دعنا ننتقل إلى الخطوات.
1. انسخ عنوان URL التالي والصقه في شريط عناوين Chrome. بعد ذلك ، اضغط على Enter لفتح إعدادات حاجب النوافذ المنبثقة.الكروم: // الإعدادات / المحتوى / النوافذ المنبثقة
2. هنا ، تأكد من إيقاف تشغيل مفتاح التبديل . يجب أن تظهر "محظور (موصى به)". هذه هي الطريقة التي تقوم بها بتمكين Google Chrome Pop-up blocker من إعدادات Chrome. الآن يجب ألا تواجه أي نوافذ منبثقة أو عمليات إعادة توجيه مزعجة.
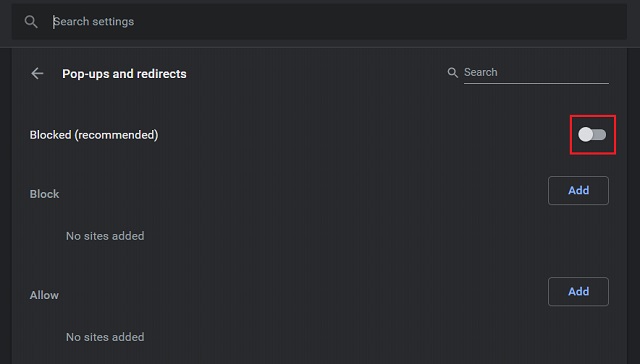
3. علاوة على ذلك ، يمكنك السماح بمواقع الويب أو حظرها يدويًا بالنقر فوق الزر "إضافة". إذا كان لديك موقع ويب معين في الاعتبار ، فاستخدم هذا الخيار لإدارة النوافذ المنبثقة لمواقع ويب معينة.
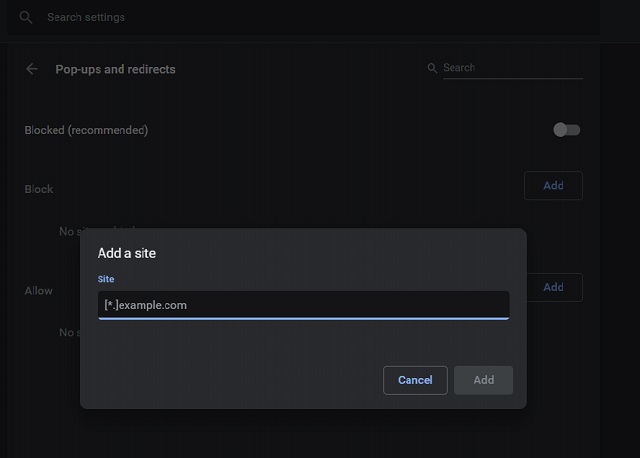
4. بالإضافة إلى ذلك ، يمكنك التعامل مع النوافذ المنبثقة على أساس كل موقع على حدة . عندما تريد حظر النوافذ المنبثقة أو السماح لها على موقع ويب معين ، انقر فوق الرمز المنبثق في شريط URL. هنا ، ستجد خيار السماح به أو حظره.
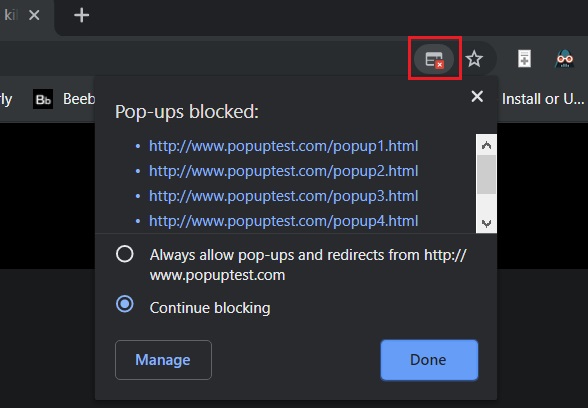
2. إدارة الإخطارات لمنع النوافذ المنبثقة في Google Chrome
في بعض الأحيان ، تحصل مواقع الويب على أذونات الإخطار من خلال طرق مشبوهة وتقوم بإنشاء الكثير من النوافذ المنبثقة في شكل إشعارات. هنا ، سأوضح لك كيفية تعطيل الإشعارات على Chrome حتى لا تتعرض للقصف باستمرار بالنوافذ المنبثقة. فيما يلي الخطوات التي يجب اتباعها.
1. انسخ عنوان URL التالي والصقه في شريط عنوان URL في Chrome. بعد ذلك ، اضغط على Enter لفتح إعدادات الإشعارات.الكروم: // الإعدادات / المحتوى / الإخطارات
2. هنا ، تأكد من تمكين مفتاح التبديل . يجب أن تظهر "اسأل قبل الإرسال (مستحسن)". الآن قبل إرسال أي إشعارات في شكل نوافذ منبثقة ، ستطلب مواقع الويب إذنك. الآن فصاعدًا ، كن مجتهدًا أثناء السماح بأذونات الإخطار.
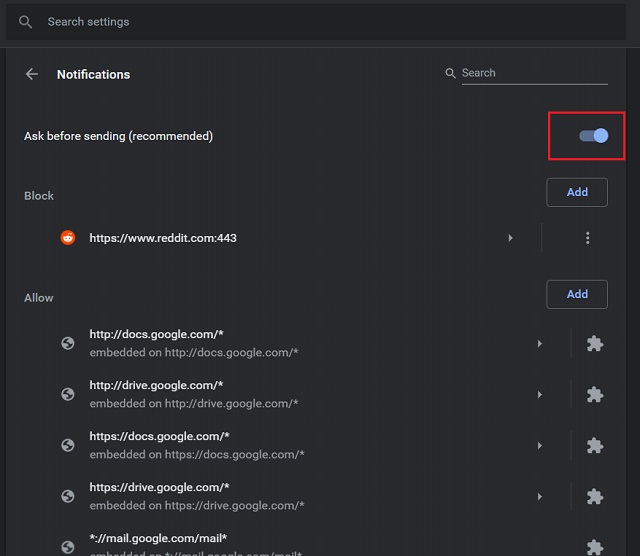
3. علاوة على ذلك ، قم بالتمرير لأسفل وتحقق من قائمة المواقع المسموح لها بإرسال الإشعارات . إذا وجدت مواقع ويب غير معروفة ضمن قسم "السماح" ، فانقر فوق القائمة ثلاثية النقاط وقم بإزالتها بعد ذلك وهناك. كرر هذا لكل موقع غير مرغوب فيه.
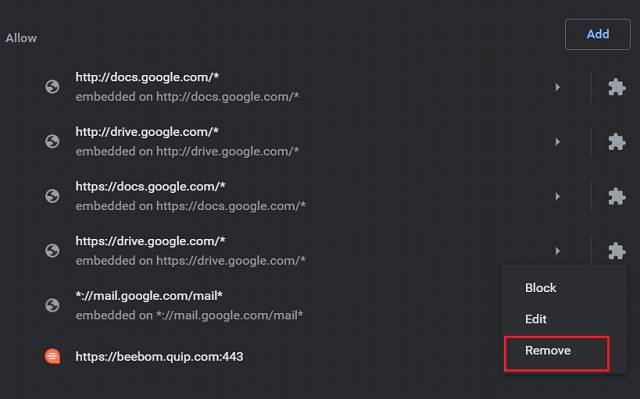
4. يمكنك أيضًا إدارة الإخطارات لمواقع الويب بشكل فردي. انقر فوق رمز "قفل" في شريط URL وقم بتغيير إعدادات الإشعارات كما تريد.

3. إزالة الملحقات الضارة لحظر النوافذ المنبثقة في Google Chrome
في كثير من الأحيان ، يتم تثبيت بعض الإضافات الضارة على Chrome وتنشئ الكثير من النوافذ المنبثقة المزعجة. في مثل هذه الحالات ، ستساعدك إزالة الامتدادات المارقة في حظر النوافذ المنبثقة بشكل فعال. هكذا كيف تقوم بها.
1. انسخ الرابط التالي والصقه في شريط URL. الآن ، اضغط على Enter لفتح صفحة الإضافات.الكروم: // ملحقات /
2. ستجد هنا جميع الملحقات المثبتة على متصفح Chrome. تصفح القائمة بجد وابحث عن امتدادات غير معروفة ومظللة . انقر فوق الزر "إزالة" لإلغاء تثبيت الامتداد. هذا هو.
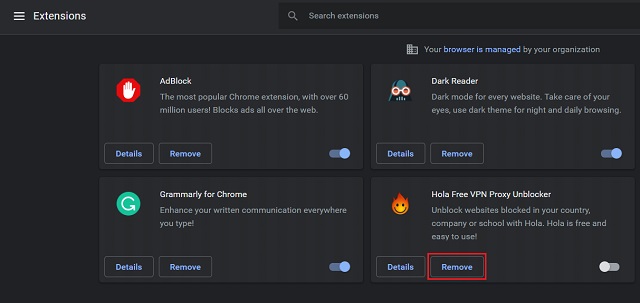
قم بتمكين Google Chrome Pop-up Blocker واجعل Chrome خاليًا من النوافذ المنبثقة السيئة
لذلك كان هذا هو دليلنا المختصر حول كيفية تمكين حاجب النوافذ المنبثقة في Google Chrome. في حين أن Google Chrome لديه طريقة أصلية لتعطيل النوافذ المنبثقة ، في معظم الأوقات ، تكمن المشكلة في مكان آخر . تقوم مواقع ويب شادي بتثبيت امتدادات ضارة وأذونات إعلام إساءة لإنشاء نوافذ منبثقة سيئة باستمرار. في مثل هذه الحالات ، يجب عليك تنظيف الامتدادات وأذونات الإشعارات للتخلص من النوافذ المنبثقة. إذن هذا كل شيء منا. إذا أعجبك المقال ، فأخبرنا بذلك في قسم التعليقات أدناه.

