كيفية تثبيت برنامج Realtek HD Audio Manager وتحديثه على نظام التشغيل Windows 10
Realtek HD Audio Manager هو تطبيق شائع يسمح لك بتعديل الإعدادات المتعلقة بالصوت على أجهزة الكمبيوتر التي تعمل بنظام Windows. بالنسبة للعديد من المستخدمين ، كان Realtek HD Audio Manager هو المكان المناسب لتحسين جودة الصوت الإجمالية. ومع ذلك ، نظرًا لبعض التغييرات الرئيسية في نظام التشغيل Windows 10 ، يستمر التطبيق في الاختفاء وأحيانًا لا يعمل على الإطلاق. لكن لا داعي للقلق. لقد أجرينا بحثًا شاملاً حول Realtek HD Audio Manager ووجدنا بعض الطرق السهلة لتمكينه. بصرف النظر عن ذلك ، قمت أيضًا بمشاركة خطوات بسيطة وسهلة لتحديث برامج تشغيل Realtek HD Audio باستخدام الطريقة التلقائية واليدوية. بعد قولي هذا ، دعنا نتعرف بإيجاز على Realtek HD Audio Manager أولاً ثم ننتقل إلى الخطوات.
قم بتثبيت برنامج Realtek HD Audio Manager وتحديثه
قبل أن نبدأ مقالتنا ، دعنا نتحدث أولاً قليلاً عن Realtek HD Audio Manager. إذا كنت شخصًا على دراية بالموضوع بالفعل ، فيمكنك الانتقال إلى القسم التالي.
ما هو برنامج Realtek HD Audio Manager
Realtek HD Audio Manager هو تطبيق متقدم يتيح لك تكوين إعدادات الصوت المختلفة. السبب في وجود برنامج Realtek HD Audio Manager في كل مكان في أجهزة الكمبيوتر التي تعمل بنظام Windows هو أن معظم أجهزة الكمبيوتر بها بطاقة صوت Realtek . إلى جانب الأجهزة ، يوفر Realtek أيضًا برنامج تشغيل صوتي وتطبيقًا مستقلًا يسمى Realtek HD Audio Manager لإدارة تكوين الصوت.
الآن ، ما الذي يقدمه Realtek HD Audio Manager بالضبط؟
حسنًا ، بادئ ذي بدء ، يمكنك تحسين الصوت باستخدام المعادل والخلاط وملفات تعريف الصوت المختلفة المحددة مسبقًا. يمكنك أيضًا إنشاء ملف تعريف صوت مخصص. علاوة على ذلك ، يمكنك تمكين ميزات مثل قمع الضوضاء وإلغاء الصدى . يتيح لك التطبيق أيضًا تمكين تشغيل البث المتعدد مما يعني بشكل أساسي أنه يمكنك دفق صوتيات متعددة إلى أجهزة إخراج مختلفة في وقت واحد.
بشكل عام ، يعد Realtek HD Audio Manager أداة مساعدة ممتازة ، وإذا كنت من عشاق الموسيقى ، فيجب عليك بالتأكيد استخدامها في كثير من الأحيان. لذا ، دعنا الآن ننتقل إلى بعض المشكلات الشائعة التي يواجهها المستخدمون مع Realtek HD Audio Manager ونتعلم كيفية إصلاحها.
لإعطائك بعض السياق ، يمكن الوصول بسهولة إلى Realtek HD Audio Manager على نظام التشغيل Windows 7. وكان متاحًا خارج الصندوق ويستخدم للجلوس في علبة النظام. ومع ذلك ، مع نظام التشغيل Windows 10 ، خفضت Microsoft العديد من الأدوات الإضافية لجعل نظام التشغيل خفيفًا وخفيفًا. لكن من الواضح أن مستخدمي Windows منذ فترة طويلة ليسوا سعداء به.
ومع ذلك ، إذا كنت ترغب في الوصول إلى Realtek HD Audio Manager على نظام التشغيل Windows 10 ، فلن تضطر إلى تنزيل أي شيء . ذلك لأن التطبيق مثبت بالفعل ، ولكنه مخفي عن الوصول المباشر للمستخدمين. هنا يمكنك الوصول إليه.
ملاحظة: على الرغم من أن الدليل مخصص لأجهزة الكمبيوتر التي تعمل بنظام Windows 10 ، فإن نفس الإرشادات تنطبق على مستخدمي Windows 7 أيضًا. إذا كان Realtek HD Audio Manager لا يعمل على Windows 7 لسبب ما ، فيمكنك اتباع نفس الخطوات أدناه.
1. افتح محرك الأقراص C أو أي محرك أقراص قمت بتثبيت Windows 10 عليه. بعد ذلك ، انتقل إلى Program Files -> Realtek -> Audio -> HDA . هنا تجد “RtkNGUI64” ، افتحها.
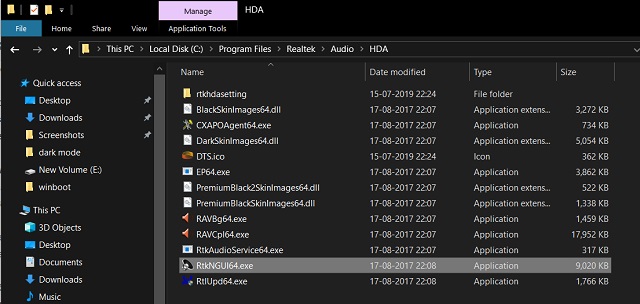
2. فويلا ، يوجد لديك Realtek HD Audio Manager. الآن انطلق وقم بتهيئة الموسيقى حسب ذوقك.
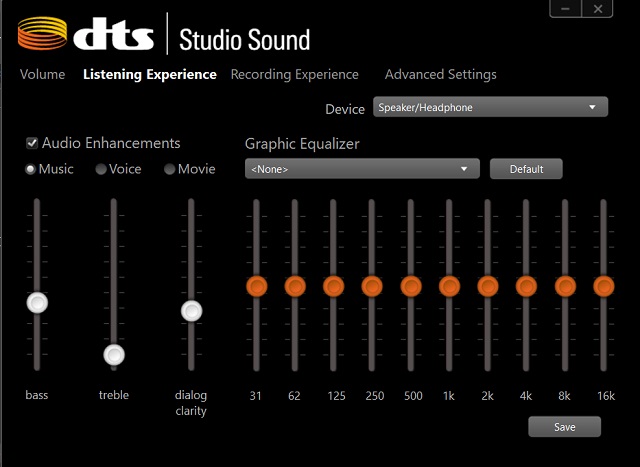
3. أيضًا ، إذا كنت تريد استخدام Realtek HD Audio Manager بانتظام ، فما عليك سوى النقر بزر الماوس الأيمن على "RtkNGUI64" وإرسالها إلى "سطح المكتب" .
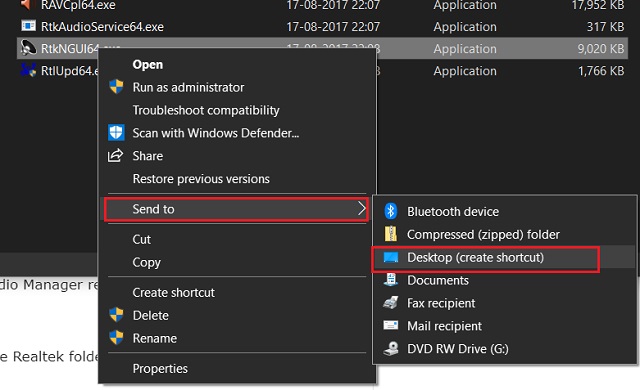
في حالة عدم وجود "RtkNGUI64" أو عدم وجود مجلد Realtek في محرك نظام التشغيل ، انتقل إلى القسم التالي لحل المشكلة.
إصلاح خطأ مفقود في Realtek HD Audio Manager
في معظم الأحيان ، يكون Realtek HD Audio Manager مفقودًا لأن برنامج تشغيل الصوت غير مثبت بشكل صحيح على جهاز الكمبيوتر الخاص بك. لذلك لتثبيت برنامج تشغيل Realtek المخصص لبطاقة الصوت الخاصة بك ، اتبع هذه الخطوات.
1. انقر بزر الماوس الأيمن على زر ابدأ في Windows وافتح "إدارة الأجهزة" .
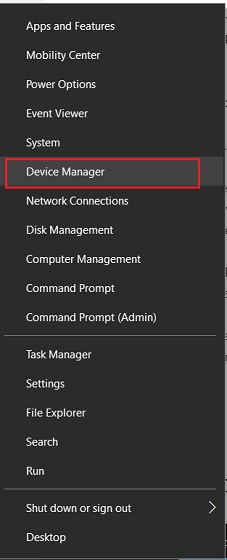
2. هنا ، انقر نقرًا مزدوجًا فوق "مدخلات ومخرجات الصوت" لتوسيعها. الآن ، انقر بزر الماوس الأيمن فوق "مكبر الصوت / سماعة الرأس (2- Realtek High Definition Audio)" وانقر على "تحديث برنامج التشغيل". إذا كان يظهر "High Definition Audio Device" ، فهو نفس الشيء.
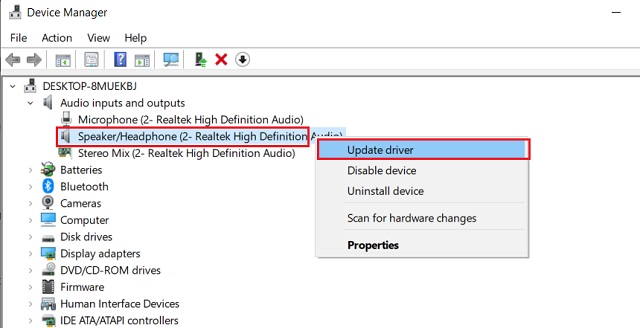
3. في الشاشة التالية ، انقر فوق "البحث تلقائيًا عن برنامج التشغيل المحدث". الآن ، سيجد جهاز الكمبيوتر الخاص بك برنامج التشغيل المخصص عبر الإنترنت ويقوم بتثبيته بعد ذلك.
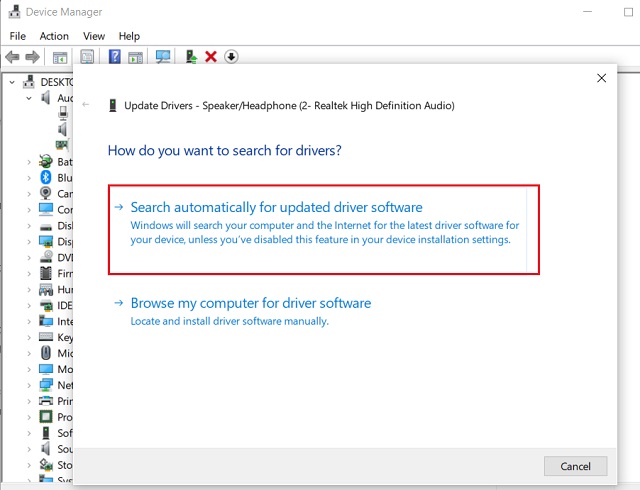
4. بعد بضع دقائق ، سيكتمل التثبيت. الآن ، أعد تشغيل الكمبيوتر وانتقل إلى مجلد Realtek كما ذكرت في القسم أعلاه وستجد Realtek HD Audio Manager.
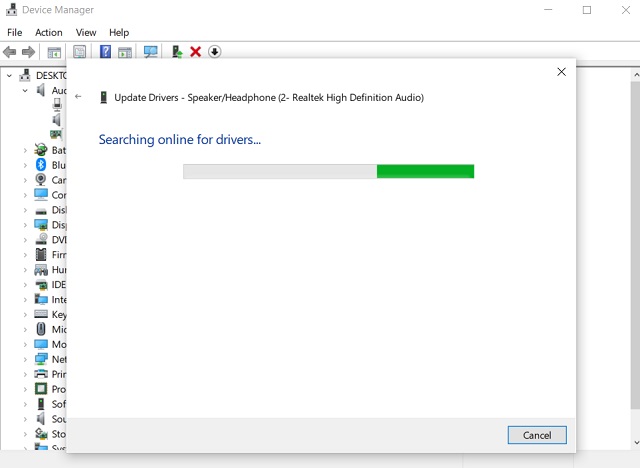
قم بتحديث برنامج Realtek HD Audio Driver يدويًا
في بعض الأحيان ، لا يعمل تحديث برنامج التشغيل التلقائي من خادم Microsoft بشكل صحيح. في مثل هذه الحالات ، سيكون عليك تثبيت برامج التشغيل يدويًا. لاحظ أن هذا سيؤدي أيضًا إلى إصلاح أي مشكلة صوتية كنت تواجهها بما في ذلك مشكلات الميكروفون وسماعة الرأس. بعد قولي هذا ، إليك كيف يمكنك القيام بذلك.
1. افتح Device Manager مرة أخرى وانقر بزر الماوس الأيمن على "Speaker / Headphone (2- Realtek High Definition Audio)" أو "High Definition Audio Device". هنا ، انقر فوق "تحديث برنامج التشغيل".
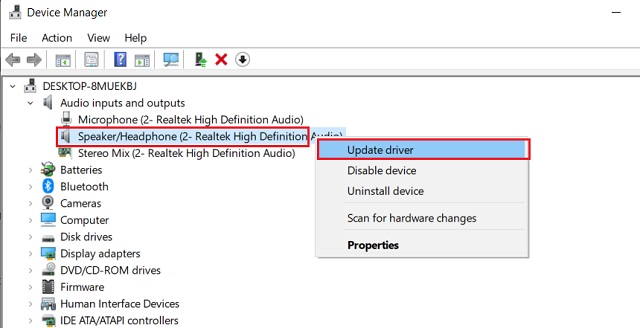
2. بعد ذلك ، اختر "تصفح جهاز الكمبيوتر الخاص بي بحثًا عن برنامج التشغيل" .
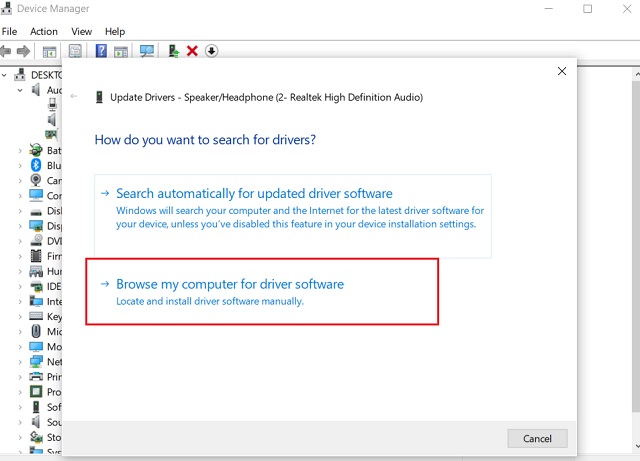
3. في النافذة التالية ، انقر فوق "دعني أختار من ..." في الجزء السفلي.
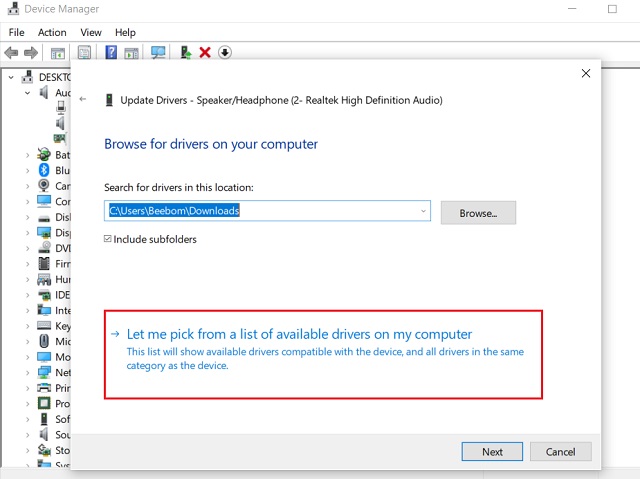
4. هنا ، حدد "Audio Endpoint" أو "Realtek HD Audio Driver" وانقر على زر "التالي".
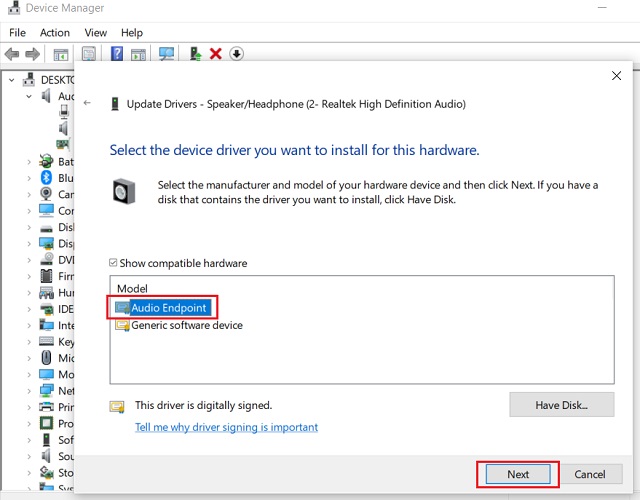
5. أخيرًا ، سيتم تحديث برامج تشغيل الصوت إلى أحدث إصدار.

6. في حالة استمرار توقف Realtek HD Audio Manager عن العمل ، يمكنك تنزيل برامج التشغيل يدويًا من كتالوج Windows Update . انقر فوق هذا الارتباط وقم بتنزيل أحدث إصدار بناءً على إصدار Windows 10 الخاص بك. بعد ذلك ، قم باستخراج ملف CAB باستخدام WinRAR أو 7-Zip.
7. للعثور على إصدار Windows 10 ، اضغط على مفتاحي "Windows" و "I" في وقت واحد وانتقل إلى System -> التبديل إلى علامة التبويب About في الجزء السفلي -> قم بالتمرير لأسفل وابحث عن المواصفات.
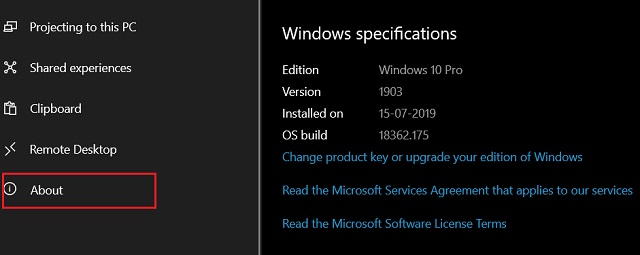
8. بمجرد تنزيل برنامج التشغيل المخصص ، انتقل إلى الخطوة 3 مرة أخرى ثم انقر فوق "Have Disk" (قرص خاص) .

9. هنا ، انقر فوق الزر "استعراض" وحدد موقع مجلد CAB المستخرج .
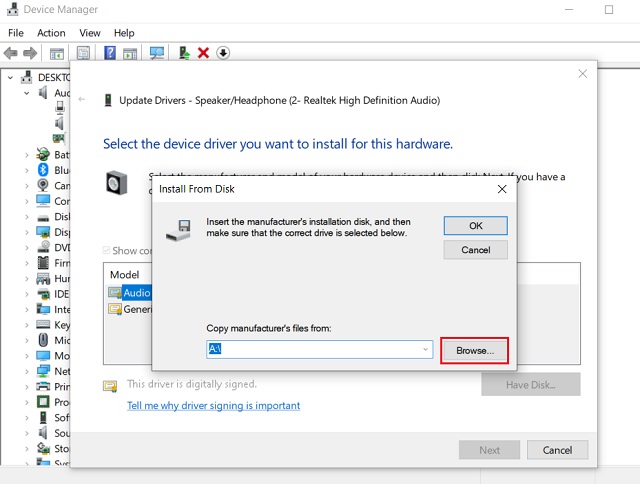
10. حدد ملف INF الأول وانقر فوق الزر "فتح". سيتم تثبيت برنامج تشغيل الصوت على الفور. الآن ، أعد تشغيل الكمبيوتر ويجب أن يكون Realtek HD Audio Manager في مكانه.
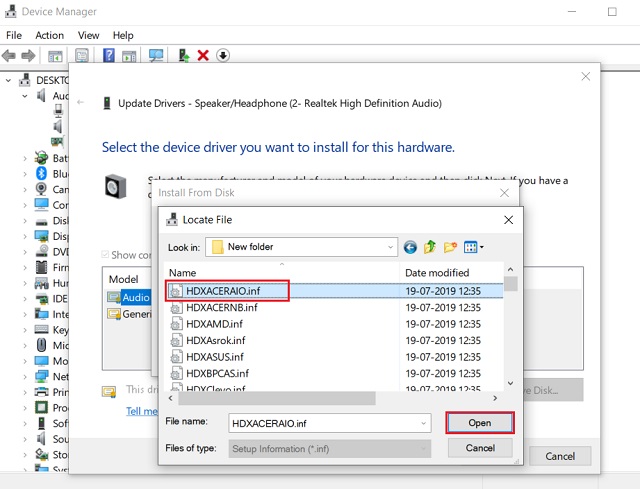
بينما يمكننا تحديث برنامج تشغيل الصوت Realtek من إدارة الأجهزة ، هناك أيضًا طرق أخرى يمكنها القيام بالمهمة ببضع نقرات. على سبيل المثال ، يمكنك تنزيل برنامج تشغيل الصوت مباشرة من موقع الويب الخاص بالشركة المصنعة للوحة الأم . بهذه الطريقة سوف تكون على يقين من أن برنامج تشغيل الصوت صحيح وسوف تقوم في النهاية بتمكين Realtek HD Audio Manager. بشكل عام ، يكون الملف بتنسيق EXE ، لذا عليك فقط تشغيله وتثبيته مثل تطبيق Windows قياسي. عليك أن تفعل القليل من Googling ، لكن هذا هو الأمر.
هناك طريقة أخرى لتنزيل برنامج تشغيل الصوت مباشرة من موقع Realtek على الويب . يوفر ملف EXE مجمعًا يدعم نظام التشغيل Windows Vista إلى 10 ولكل من 32 و 64 بت. عليك فقط تنزيل ملف EXE وتشغيله. اعتمادًا على تكوين النظام الخاص بك ، سيختار المثبت نفسه برنامج التشغيل الصحيح وتثبيته. Voila ، لقد قمت للتو بتثبيت أحدث برنامج تشغيل صوت مع برنامج Realtek HD Audio Manager المدمج. استمتع!
أفضل الإعدادات لبرنامج Realtek HD Audio Manager على نظام التشغيل Windows 10
الآن بعد أن تعلمنا كيفية تمكين Realtek HD Audio Manager وحل بعض المشكلات ذات الصلة ، دعنا نتعرف على أفضل الإعدادات لبرنامج Realtek HD Audio Manager. في هذا القسم ، سنتعرف على تكوينات الصوت المختلفة التي يمكنك تطبيقها في Realtek HD Audio Manager.
بادئ ذي بدء ، اسمحوا لي أن أوضح أن الذوق في الموسيقى شيء شخصي . أيضًا ، تختلف جودة الصوت اختلافًا كبيرًا من مجموعات مختلفة من مكبرات الصوت إلى سماعات الرأس. لذلك لا يوجد ملف تعريف صوتي واحد يناسب الجميع. أفضل طريقة للعثور على ملف تعريف الصوت الذي يناسب أذنيك هو ضبط المعادل وإيجاد التوازن المثالي. بعد قولي هذا ، إليك بعض النصائح العامة التي قد تساعدك على إخراج أفضل صوت.
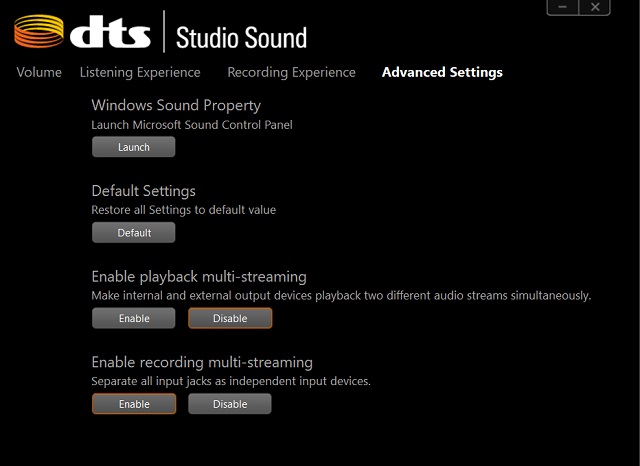
إذا كنت تستخدم سماعة رأس مع جهاز الكمبيوتر الخاص بك ، فتأكد من تمكين صوت الاستريو. وإذا كنت تستخدم مكبرات صوت ، فإن ملفات تعريف Rock أو Bass المحددة مسبقًا تقوم بعمل رائع. أيضًا ، يمكنك زيادة التريبل بدرجة عالية ، ولكن تأكد من أنك تجده مناسبًا لأذنيك. بالإضافة إلى ذلك ، عند استخدام ميكروفون لمكالمات الفيديو أو التسجيل ، تأكد من تمكين ميزة Noise Cancellation. بصرف النظر عن ذلك ، قم دائمًا بتعيين التردد على 44100 هرتز لأنه تردد أخذ العينات الأكثر شيوعًا لجميع أنواع الوسائط. الكل في الكل ، يجب عليك استخدام Realtek HD Audio Manager في كثير من الأحيان والعبث مع Equalizer للحصول على أفضل النتائج.
كان هذا هو مقالنا عن Realtek HD Audio Manager ومشكلاته وحلوله وغير ذلك الكثير. إذا كنت ترغب في الحصول على أفضل تجربة صوت على Windows ، فيجب عليك استخدام برنامج Realtek HD Audio Manager بجدية. يتيح لك التطبيق تعديل العديد من إعدادات الصوت ويحدث فرقًا كبيرًا. في حالة عدم تمكنك من العثور على Realtek HD Audio Manager ، فقد قمت بتضمين طريقة أسهل وتلقائية يمكنها إصلاح التطبيق بالإضافة إلى العديد من المشكلات ذات الصلة. وإذا كانت الطريقة التلقائية لا تعمل ، فيمكنك بالطبع تثبيت برامج التشغيل باستخدام الطريقة اليدوية. إذن هذا كل شيء منا. إذا وجدت المقالة مفيدة ، فأخبرنا بذلك في قسم التعليقات أدناه.
بشكل عام ، يعد Realtek HD Audio Manager أداة مساعدة ممتازة ، وإذا كنت من عشاق الموسيقى ، فيجب عليك بالتأكيد استخدامها في كثير من الأحيان. لذا ، دعنا الآن ننتقل إلى بعض المشكلات الشائعة التي يواجهها المستخدمون مع Realtek HD Audio Manager ونتعلم كيفية إصلاحها.
قم بتنزيل Realtek HD Audio Manager لنظام التشغيل Windows 10
لإعطائك بعض السياق ، يمكن الوصول بسهولة إلى Realtek HD Audio Manager على نظام التشغيل Windows 7. وكان متاحًا خارج الصندوق ويستخدم للجلوس في علبة النظام. ومع ذلك ، مع نظام التشغيل Windows 10 ، خفضت Microsoft العديد من الأدوات الإضافية لجعل نظام التشغيل خفيفًا وخفيفًا. لكن من الواضح أن مستخدمي Windows منذ فترة طويلة ليسوا سعداء به.
ومع ذلك ، إذا كنت ترغب في الوصول إلى Realtek HD Audio Manager على نظام التشغيل Windows 10 ، فلن تضطر إلى تنزيل أي شيء . ذلك لأن التطبيق مثبت بالفعل ، ولكنه مخفي عن الوصول المباشر للمستخدمين. هنا يمكنك الوصول إليه.
ملاحظة: على الرغم من أن الدليل مخصص لأجهزة الكمبيوتر التي تعمل بنظام Windows 10 ، فإن نفس الإرشادات تنطبق على مستخدمي Windows 7 أيضًا. إذا كان Realtek HD Audio Manager لا يعمل على Windows 7 لسبب ما ، فيمكنك اتباع نفس الخطوات أدناه.
1. افتح محرك الأقراص C أو أي محرك أقراص قمت بتثبيت Windows 10 عليه. بعد ذلك ، انتقل إلى Program Files -> Realtek -> Audio -> HDA . هنا تجد “RtkNGUI64” ، افتحها.
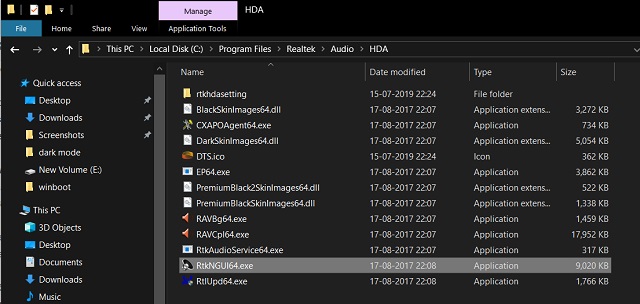
2. فويلا ، يوجد لديك Realtek HD Audio Manager. الآن انطلق وقم بتهيئة الموسيقى حسب ذوقك.
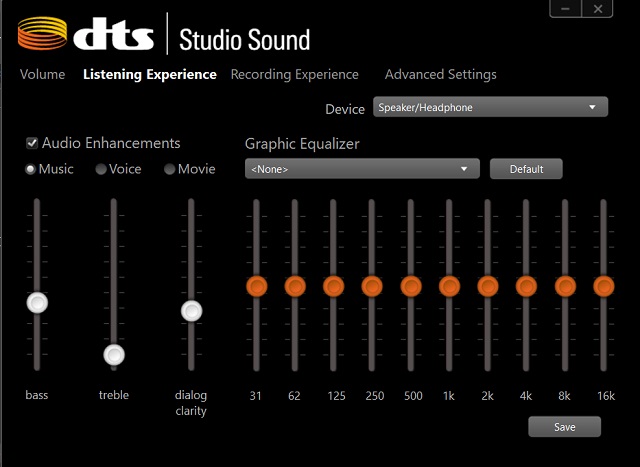
3. أيضًا ، إذا كنت تريد استخدام Realtek HD Audio Manager بانتظام ، فما عليك سوى النقر بزر الماوس الأيمن على "RtkNGUI64" وإرسالها إلى "سطح المكتب" .
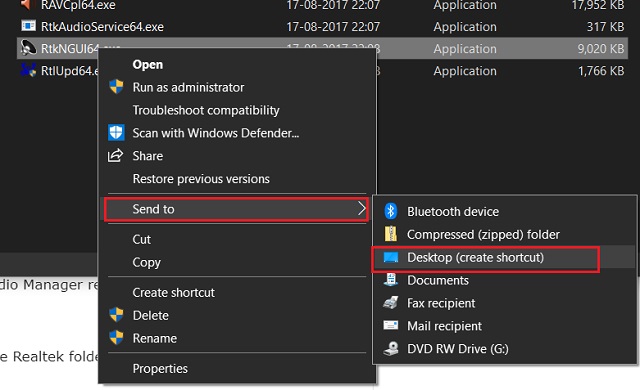
في حالة عدم وجود "RtkNGUI64" أو عدم وجود مجلد Realtek في محرك نظام التشغيل ، انتقل إلى القسم التالي لحل المشكلة.
إصلاح خطأ مفقود في Realtek HD Audio Manager
في معظم الأحيان ، يكون Realtek HD Audio Manager مفقودًا لأن برنامج تشغيل الصوت غير مثبت بشكل صحيح على جهاز الكمبيوتر الخاص بك. لذلك لتثبيت برنامج تشغيل Realtek المخصص لبطاقة الصوت الخاصة بك ، اتبع هذه الخطوات.
1. انقر بزر الماوس الأيمن على زر ابدأ في Windows وافتح "إدارة الأجهزة" .
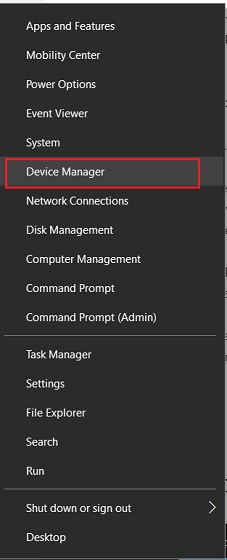
2. هنا ، انقر نقرًا مزدوجًا فوق "مدخلات ومخرجات الصوت" لتوسيعها. الآن ، انقر بزر الماوس الأيمن فوق "مكبر الصوت / سماعة الرأس (2- Realtek High Definition Audio)" وانقر على "تحديث برنامج التشغيل". إذا كان يظهر "High Definition Audio Device" ، فهو نفس الشيء.
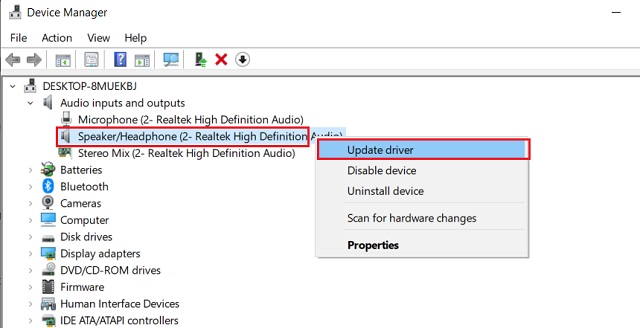
3. في الشاشة التالية ، انقر فوق "البحث تلقائيًا عن برنامج التشغيل المحدث". الآن ، سيجد جهاز الكمبيوتر الخاص بك برنامج التشغيل المخصص عبر الإنترنت ويقوم بتثبيته بعد ذلك.
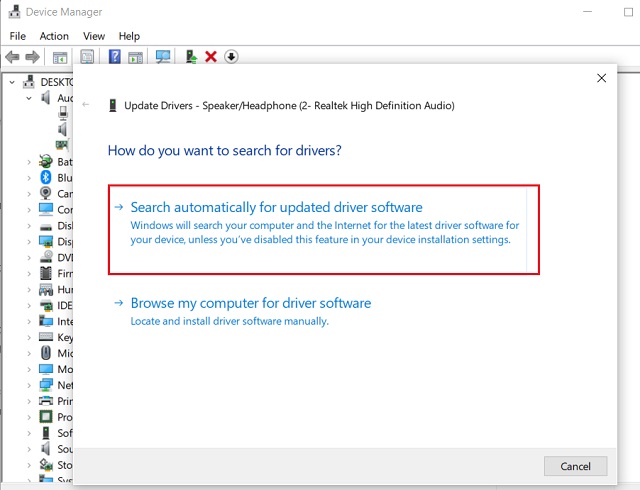
4. بعد بضع دقائق ، سيكتمل التثبيت. الآن ، أعد تشغيل الكمبيوتر وانتقل إلى مجلد Realtek كما ذكرت في القسم أعلاه وستجد Realtek HD Audio Manager.
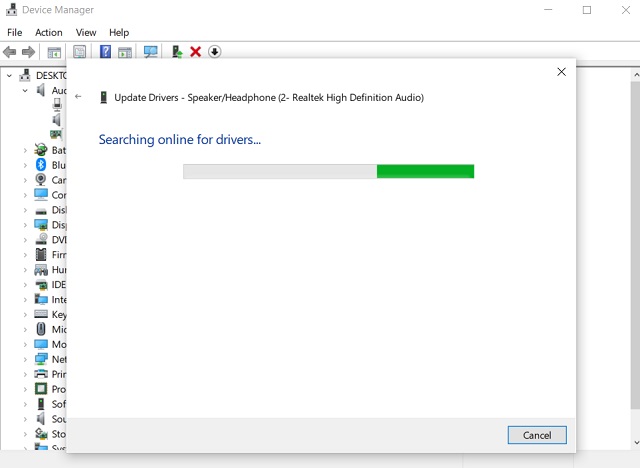
قم بتحديث برنامج Realtek HD Audio Driver يدويًا
في بعض الأحيان ، لا يعمل تحديث برنامج التشغيل التلقائي من خادم Microsoft بشكل صحيح. في مثل هذه الحالات ، سيكون عليك تثبيت برامج التشغيل يدويًا. لاحظ أن هذا سيؤدي أيضًا إلى إصلاح أي مشكلة صوتية كنت تواجهها بما في ذلك مشكلات الميكروفون وسماعة الرأس. بعد قولي هذا ، إليك كيف يمكنك القيام بذلك.
1. افتح Device Manager مرة أخرى وانقر بزر الماوس الأيمن على "Speaker / Headphone (2- Realtek High Definition Audio)" أو "High Definition Audio Device". هنا ، انقر فوق "تحديث برنامج التشغيل".
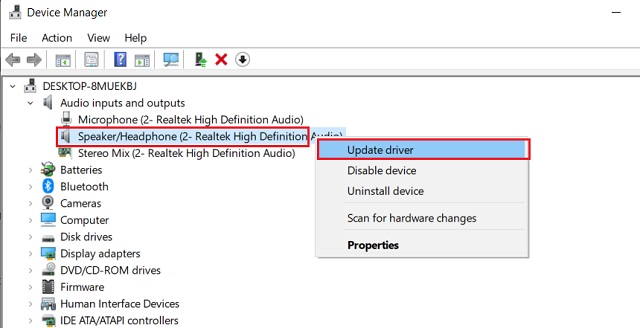
2. بعد ذلك ، اختر "تصفح جهاز الكمبيوتر الخاص بي بحثًا عن برنامج التشغيل" .
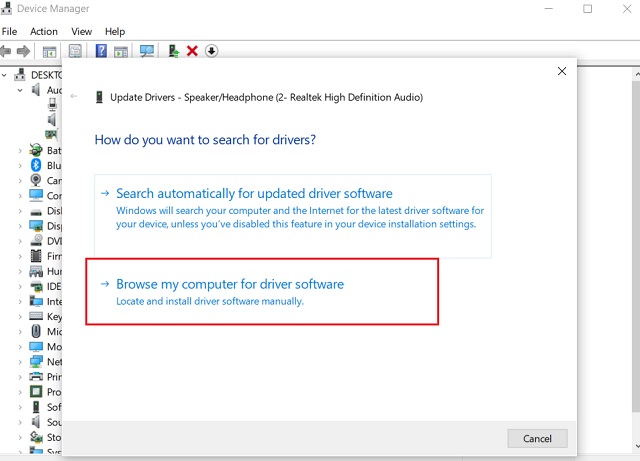
3. في النافذة التالية ، انقر فوق "دعني أختار من ..." في الجزء السفلي.
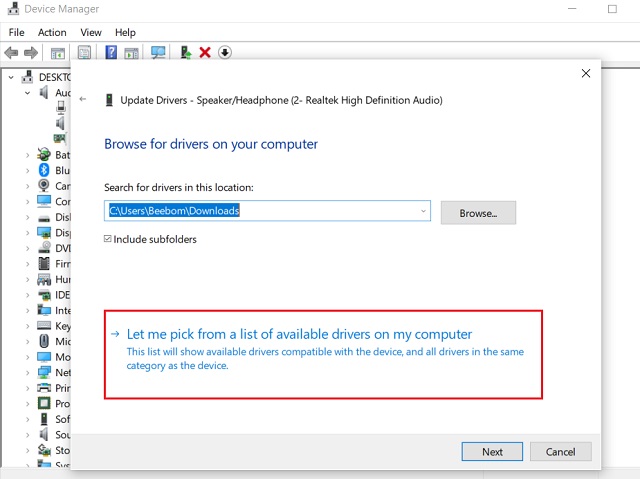
4. هنا ، حدد "Audio Endpoint" أو "Realtek HD Audio Driver" وانقر على زر "التالي".
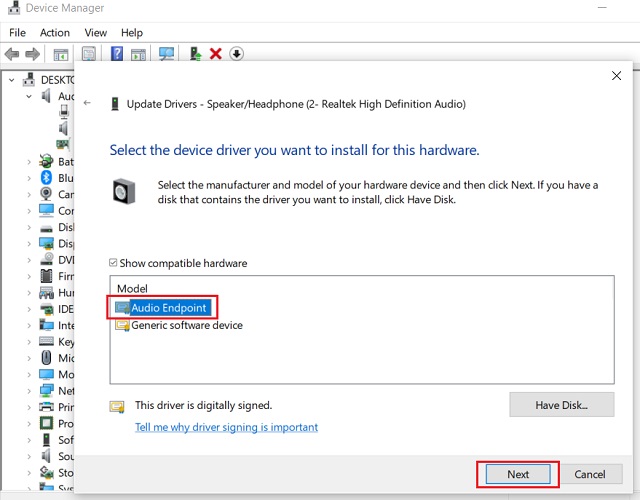
5. أخيرًا ، سيتم تحديث برامج تشغيل الصوت إلى أحدث إصدار.

6. في حالة استمرار توقف Realtek HD Audio Manager عن العمل ، يمكنك تنزيل برامج التشغيل يدويًا من كتالوج Windows Update . انقر فوق هذا الارتباط وقم بتنزيل أحدث إصدار بناءً على إصدار Windows 10 الخاص بك. بعد ذلك ، قم باستخراج ملف CAB باستخدام WinRAR أو 7-Zip.
7. للعثور على إصدار Windows 10 ، اضغط على مفتاحي "Windows" و "I" في وقت واحد وانتقل إلى System -> التبديل إلى علامة التبويب About في الجزء السفلي -> قم بالتمرير لأسفل وابحث عن المواصفات.
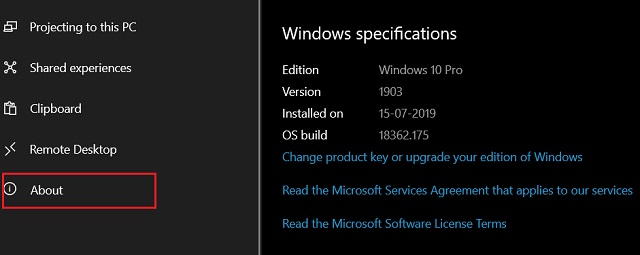
8. بمجرد تنزيل برنامج التشغيل المخصص ، انتقل إلى الخطوة 3 مرة أخرى ثم انقر فوق "Have Disk" (قرص خاص) .

9. هنا ، انقر فوق الزر "استعراض" وحدد موقع مجلد CAB المستخرج .
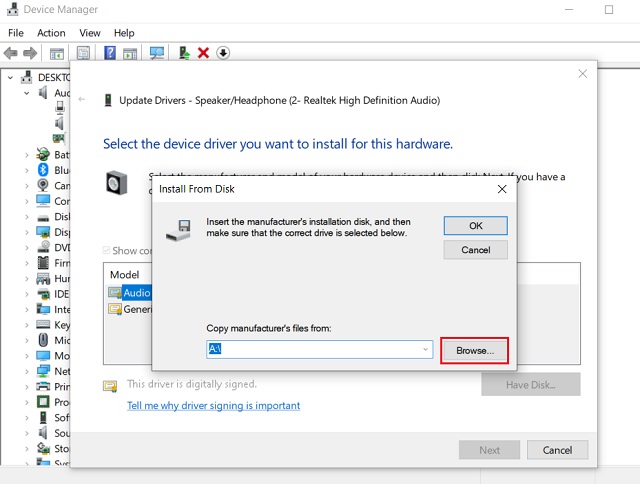
10. حدد ملف INF الأول وانقر فوق الزر "فتح". سيتم تثبيت برنامج تشغيل الصوت على الفور. الآن ، أعد تشغيل الكمبيوتر ويجب أن يكون Realtek HD Audio Manager في مكانه.
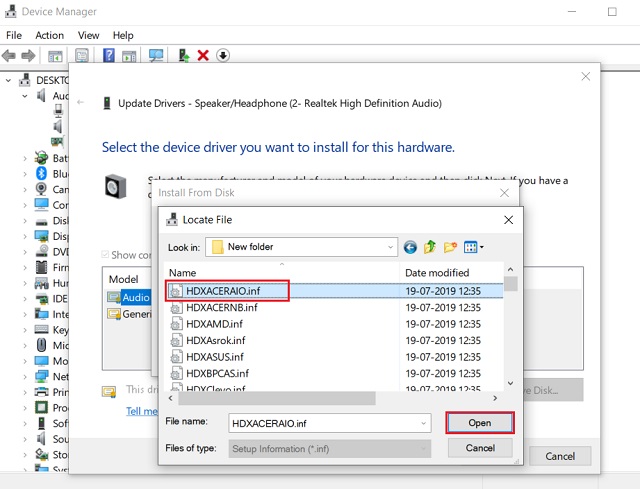
طرق بديلة لتثبيت برنامج Realtek HD Audio Driver
بينما يمكننا تحديث برنامج تشغيل الصوت Realtek من إدارة الأجهزة ، هناك أيضًا طرق أخرى يمكنها القيام بالمهمة ببضع نقرات. على سبيل المثال ، يمكنك تنزيل برنامج تشغيل الصوت مباشرة من موقع الويب الخاص بالشركة المصنعة للوحة الأم . بهذه الطريقة سوف تكون على يقين من أن برنامج تشغيل الصوت صحيح وسوف تقوم في النهاية بتمكين Realtek HD Audio Manager. بشكل عام ، يكون الملف بتنسيق EXE ، لذا عليك فقط تشغيله وتثبيته مثل تطبيق Windows قياسي. عليك أن تفعل القليل من Googling ، لكن هذا هو الأمر.
هناك طريقة أخرى لتنزيل برنامج تشغيل الصوت مباشرة من موقع Realtek على الويب . يوفر ملف EXE مجمعًا يدعم نظام التشغيل Windows Vista إلى 10 ولكل من 32 و 64 بت. عليك فقط تنزيل ملف EXE وتشغيله. اعتمادًا على تكوين النظام الخاص بك ، سيختار المثبت نفسه برنامج التشغيل الصحيح وتثبيته. Voila ، لقد قمت للتو بتثبيت أحدث برنامج تشغيل صوت مع برنامج Realtek HD Audio Manager المدمج. استمتع!
أفضل الإعدادات لبرنامج Realtek HD Audio Manager على نظام التشغيل Windows 10
الآن بعد أن تعلمنا كيفية تمكين Realtek HD Audio Manager وحل بعض المشكلات ذات الصلة ، دعنا نتعرف على أفضل الإعدادات لبرنامج Realtek HD Audio Manager. في هذا القسم ، سنتعرف على تكوينات الصوت المختلفة التي يمكنك تطبيقها في Realtek HD Audio Manager.
بادئ ذي بدء ، اسمحوا لي أن أوضح أن الذوق في الموسيقى شيء شخصي . أيضًا ، تختلف جودة الصوت اختلافًا كبيرًا من مجموعات مختلفة من مكبرات الصوت إلى سماعات الرأس. لذلك لا يوجد ملف تعريف صوتي واحد يناسب الجميع. أفضل طريقة للعثور على ملف تعريف الصوت الذي يناسب أذنيك هو ضبط المعادل وإيجاد التوازن المثالي. بعد قولي هذا ، إليك بعض النصائح العامة التي قد تساعدك على إخراج أفضل صوت.
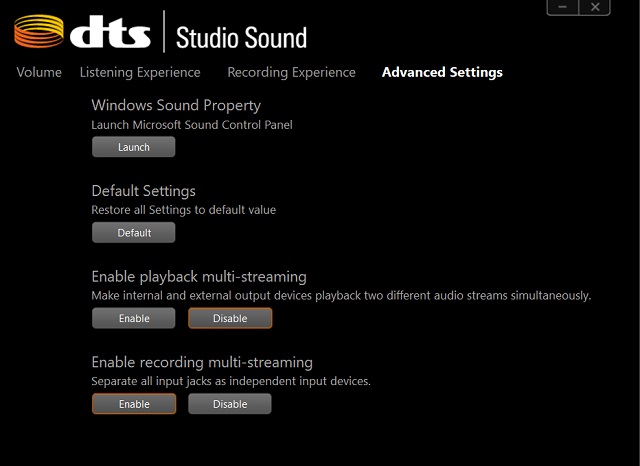
إذا كنت تستخدم سماعة رأس مع جهاز الكمبيوتر الخاص بك ، فتأكد من تمكين صوت الاستريو. وإذا كنت تستخدم مكبرات صوت ، فإن ملفات تعريف Rock أو Bass المحددة مسبقًا تقوم بعمل رائع. أيضًا ، يمكنك زيادة التريبل بدرجة عالية ، ولكن تأكد من أنك تجده مناسبًا لأذنيك. بالإضافة إلى ذلك ، عند استخدام ميكروفون لمكالمات الفيديو أو التسجيل ، تأكد من تمكين ميزة Noise Cancellation. بصرف النظر عن ذلك ، قم دائمًا بتعيين التردد على 44100 هرتز لأنه تردد أخذ العينات الأكثر شيوعًا لجميع أنواع الوسائط. الكل في الكل ، يجب عليك استخدام Realtek HD Audio Manager في كثير من الأحيان والعبث مع Equalizer للحصول على أفضل النتائج.
قم بتمكين Realtek HD Audio Manager واستمتع بتجربة موجة جديدة من الصوت
كان هذا هو مقالنا عن Realtek HD Audio Manager ومشكلاته وحلوله وغير ذلك الكثير. إذا كنت ترغب في الحصول على أفضل تجربة صوت على Windows ، فيجب عليك استخدام برنامج Realtek HD Audio Manager بجدية. يتيح لك التطبيق تعديل العديد من إعدادات الصوت ويحدث فرقًا كبيرًا. في حالة عدم تمكنك من العثور على Realtek HD Audio Manager ، فقد قمت بتضمين طريقة أسهل وتلقائية يمكنها إصلاح التطبيق بالإضافة إلى العديد من المشكلات ذات الصلة. وإذا كانت الطريقة التلقائية لا تعمل ، فيمكنك بالطبع تثبيت برامج التشغيل باستخدام الطريقة اليدوية. إذن هذا كل شيء منا. إذا وجدت المقالة مفيدة ، فأخبرنا بذلك في قسم التعليقات أدناه.

