 |
| كيفية إنشاء Windows 10 Bootable USB |
كيفية إنشاء Windows 10 Bootable USB
هناك العديد من الطرق لإنشاء USB قابل للتشغيل بنظام Windows 10 ، لكننا سنركز بشكل أساسي على طريقتين شائعتين. إلى جانب ذلك ، سأشارك أيضًا طريقة مثيرة للاهتمام لا تحتاج فيها حتى إلى محرك أقراص USB للتمهيد لنظام التشغيل Windows 10 ، ناهيك عن إنشاء USB قابل للتمهيد. بعد قولي هذا ، لنبدأ بالدليل.1. قم بإنشاء Windows 10 USB قابل للتشغيل باستخدام Rufus
Rufus هو تطبيق شائع للغاية يتيح لك إنشاء USB قابل للتمهيد من أي نظام تشغيل. أفضل جزء في Rufus هو أنه سريع وخفيف جدًا . في الواقع ، يمكنه إنشاء محركات أقراص قابلة للتمهيد في وقت مبكر عن الأدوات الأخرى. أنا أحب Rufus لكفاءته وأنا متأكد من أنك ستحبه. فيما يلي الخطوات.
1. أولاً وقبل كل شيء ، قم بتنزيل Rufus وتثبيته ( مجانًا ). حجم الملف منخفض جدًا عند 1 ميجابايت ولا يتطلب أي نوع من التثبيت. فقط قم بتنزيله وتشغيله . في البداية ، سيطلب إذنك للتشغيل ، لذا انقر فوق "نعم".
2. هذه هي واجهة Rufus القياسية الخاصة بك. ليس عليك لمس أي خيارات أخرى. فقط قم بتوصيل محرك أقراص USB الخاص بك وسيقوم Rufus باكتشافه. بعد ذلك ، انقر فوق الزر "تحديد" واختر صورة Windows 10 ISO.
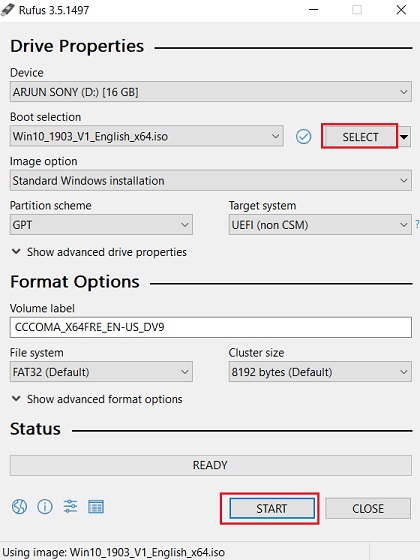
3. الآن ، انقر فوق الزر "ابدأ" وتكون قد انتهيت. في حوالي 3-4 دقائق ، سيقوم Rufus بإنشاء Windows 10 Bootable USB ومن ثم يمكنك استخدامه للتمهيد المباشر على أي جهاز كمبيوتر.
إذا كنت لا تحب Rufus لسبب ما ، فيمكنك استخدام PowerISO ( مجاني ) كبديل . إنه مشابه جدًا لـ Rufus ويعمل بشكل رائع. لإنشاء Windows 10 USB قابل للتمهيد ، افتح الأدوات وانقر على "إنشاء USB قابل للتمهيد".
2. قم بإنشاء Windows 10 Bootable USB باستخدام أداة إنشاء الوسائط
طورت Microsoft أداة إنشاء الوسائط ، وهو برنامج لإنشاء Windows 10 Bootable USB بسهولة. على الرغم من أنه لا يسمح لك بتحديد صورة ISO يدويًا ، فإنه يقوم بتنزيل أحدث صورة لنظام التشغيل Windows 10 ISO من خادم Microsoft ويقوم بإنشاء USB قابل للتمهيد. في الأساس ، يجعل العملية أبسط وأسهل. إذن هنا كيف ستسير الامور.
1. قم بتنزيل أداة إنشاء الوسائط من هنا وقم بتشغيلها.
2. بعد ذلك ، انقر فوق الزر "قبول" للمتابعة.
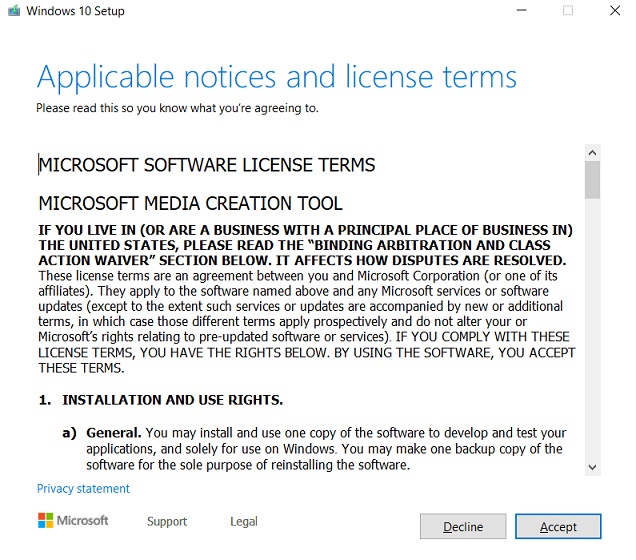 |
| كيفية إنشاء Windows 10 Bootable USB |
3. الآن ، حدد خيار "إنشاء وسائط التثبيت" وانقر على زر "التالي".
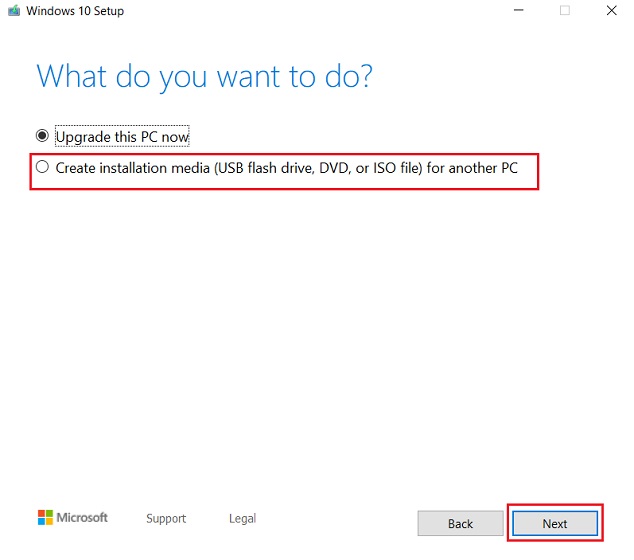
4. في الصفحة التالية ، سيقوم بتحديد تكوين جهاز الكمبيوتر الخاص بك مسبقًا. إذا كنت تريد تغييره ، فقم بإلغاء تحديد الخيارات الموصى بها وقم بإجراء التغييرات. بعد ذلك ، انقر فوق الزر "التالي".
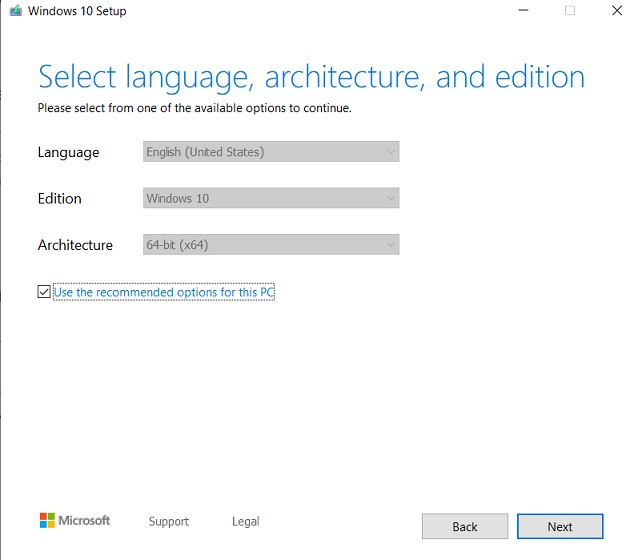
5. هنا ، حدد خيار "محرك أقراص فلاش USB" وانقر على زر "التالي".
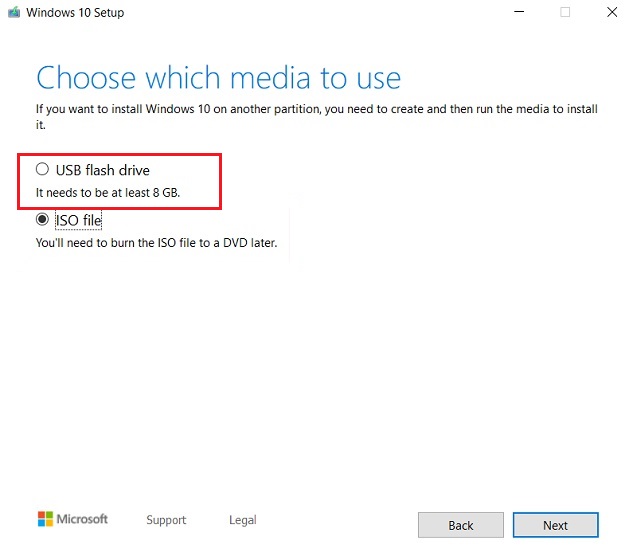
6. في الصفحة التالية ، سيكتشف محرك أقراص USB. إذا لم يظهر ، فقم بإزالة محرك القلم وقم بتوصيله مرة أخرى. بعد ذلك ، انقر فوق الزر "التالي".
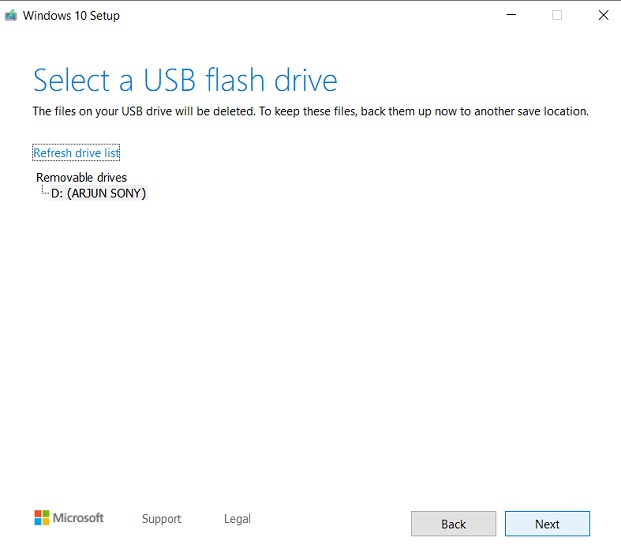
7. أخيرًا ، سيبدأ تنزيل أحدث نسخة من Windows 10 وسيقوم بعد ذلك بإنشاء Windows 10 USB قابل للتمهيد.
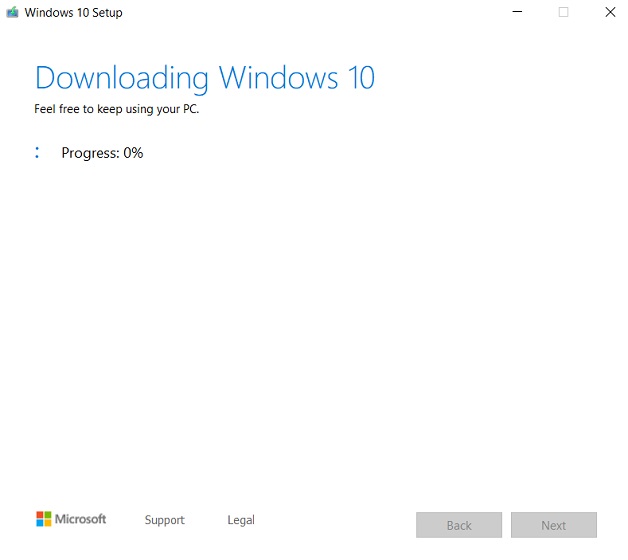
المكافأة: لا حاجة لإنشاء Windows 10 Bootable USB
لقد عملنا على إنشاء Windows 10 USB قابل للتمهيد منذ وقت طويل جدًا. ومع ذلك ، أجرت Microsoft بعض التغييرات الرائعة في نظام التشغيل Windows 10 والتي تتيح لك تحميل صورة ISO في شكل محرك أقراص DVD . في الأساس ، لا تحتاج إلى محرك أقراص محمول أو أداة منفصلة لإنشاء محرك أقراص Windows 10 قابل للتمهيد. هنا كيفية القيام بذلك.
1. انقر بزر الماوس الأيمن على صورة ISO وانقر على "فتح باستخدام" وحدد "مستكشف Windows".
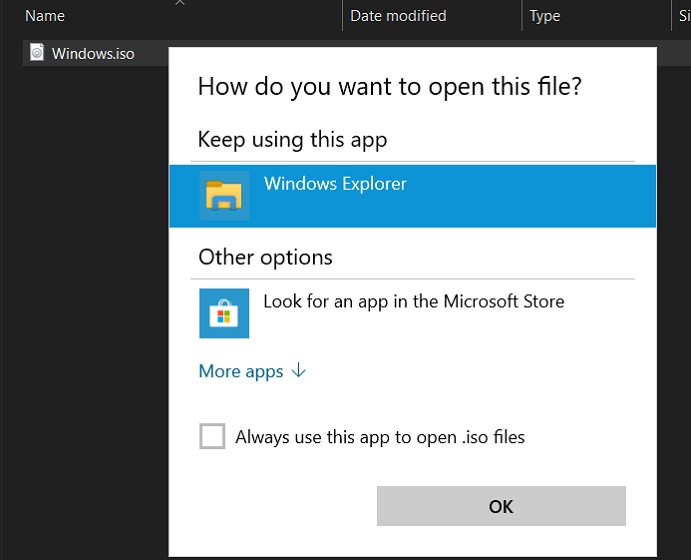
2. الآن ، سيتم تثبيت صورة ISO كمحرك أقراص منفصل قابل للتمهيد على جهاز الكمبيوتر الخاص بك. هنا ، افتح ملف "الإعداد" وتصفح التعليمات. بعد ذلك ، ستتمكن من تثبيت نظام التشغيل دون إنشاء Windows 10 USB قابل للتمهيد.

